Windows 8, как известно, значительно отличается от своих предшественников в плане интерфейса и функциональности. Есть много новых и интересных функций в Windows 8, которых не было в Windows 7 или более ранних ОС Windows, и блокировка экрана в Windows 8 - одна из них. В чем суть? Можно создать картинку-пароль в Windows 8 и 8.1. Более ранние версии Windows естественно тоже имеют блокировку экрана, где требуется ввод имени пользователя и пароля. Но блокировка экрана в Windows 8 графически интереснее и выглядит лучше, чем в Windows 7. Блокировка представляет собой очень красивое фоновое переменчивое изображение, а также есть хорошая анимация, которая воспроизводится в тот момент, когда вы кликаете в любой точке заблокированного экрана.
При нажатии на экран блокировки появится другой экран, где нужно залогиниться, использую Sing-in опции. Это способ входа в системе Windows 8. И пароль-картинка является одним из них. Используя эту замечательную функцию, можно выбрать любую картинку и использовать ее в качестве пароля. Основная идея такова: вы рисуете три набора шаблонов с использованием линий и/или кругов, которые не обязательно должны пересекаться. Можно нарисовать линию в одной части картинки, а другую линию или круг в совершенно другой части, и потом сохранить все это. В следующий раз при включении системы вместо того, чтобы писать скучные текстовые пароли, вы можете для входа в систему использовать рисование линий/кругов. Как это сделать, смотрите ниже.
Как создать картинку-пароль
- Войдите в систему так, как вы обычно делаете с текстовым паролем.
- Откройте Windows 8 Charms (нажмите Win+C ) и нажмите на Settings - Настройки.

- Нажмите на Change PC settings - Изменить настройки ПК.
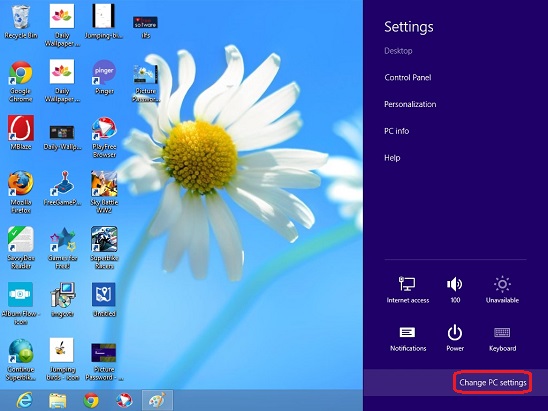
- Перейдите на Usersи нажмите Create a Picture Password - Cоздать картинку-пароль.
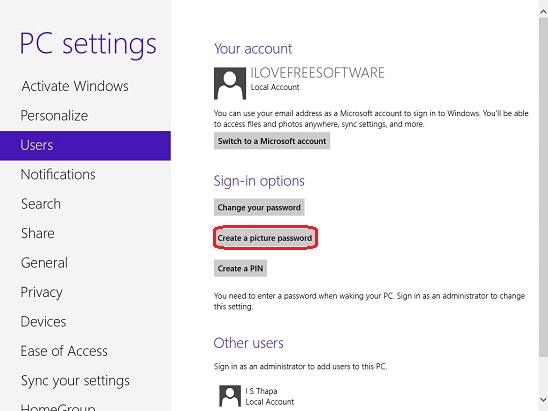
- Нужно будет ввести пароль входа в систему еще раз и нажать ОК.
- Затем выберите нужный изображение, нажав на Choose Picture – Выберите изображение.
- После выбора изображения перетаскиванием расположите его, как вам хочется, а затем нажмите Use this picture - Использовать эту картинку.
- Нарисуйте три модели/жесты нажатием-перетаскиванием. (Если вам не понравилось нарисованное, то можно начать снова, нажав на Start Over).
- Как только вы закончите, система попросит вас сделать то же самое еще раз для подтверждения.
- Как только вы сделаете это правильно, то все готово!
Ваша картинка-пароль будет создана, и в следующий раз при включении системы вместо привычного входа в систему через текстовый пароль, вы сможете использовать созданную картинку-пароль.
Заключение
Следуя простым, описанным выше, шагам, вы сможете установить свою или еще чью-либо фотографию. И каждый раз при включении системы Windows 8 вы будете видеть знакомые лица.
Отзывы и комментарии
| < Предыдущая | Следующая > |
|---|











