- 1-й этап. Установка Менеджера Лицензий на клиентский компьютер
- Для того, чтобы установить ANSYS на компьютер клиента, вставьте инсталляционный DVD диск пакета ANSYS в DVD-привод компьютера. Автоматически запустится мастер установки данного продукта. Если этого не произошло, запустите AutoExec.exe, расположенный в корневой директории инсталляционного диска ANSYS. В открывшемся окне выбираем пункт Install Products:
- В открывшемся окне выбираем пункт License Management:
- Запустится процесс Installing ANSYS FLEXlm Licensing. В открывшемся диалоговом окне нажимаем кнопку с надписью "Нет":
- В следующем открывшемся диалоговом окне нажимаем кнопку с надписью "Да":
- Начнется процесс установки менеджера лицензий. После его завершения нужно выполнить его настройку: вводим номер порта 1055 и нажимаем кнопку с надписью "Next>":
- Выбираем количество серверов лицензий: 1 и нажимаем кнопку с надписью "Next>":
- Вводим IP-адрес сервера лицензий master: 192.168.12.10 и нажимаем кнопку с надписью "Next>":
- Установка менеджера лицензий завершена. Нажимаем кнопку с надписью "Finish":
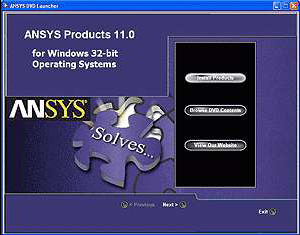
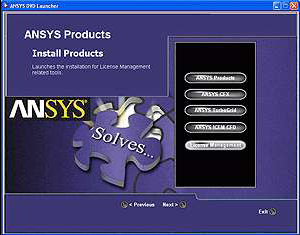
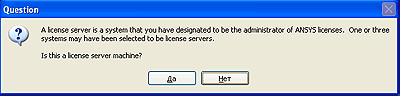
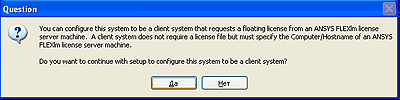
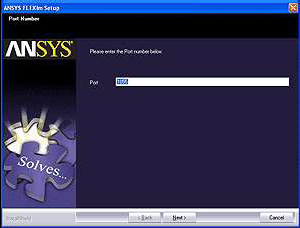
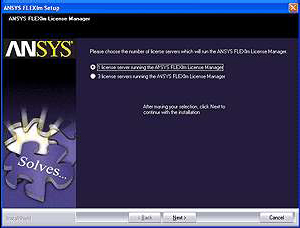
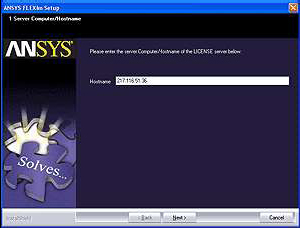
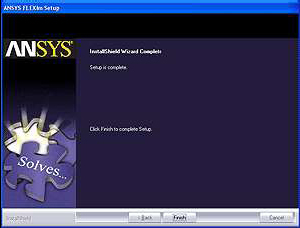
- В открытом окне из пункта 2 первого этапа выбираем пункт меню ANSYS Products:
- В открывшемся окне выбираем язык установки: English и нажимаем кнопку с надписью "ОК":
- После этого запустится установочный файл:
- Откроется окно приветствия, в котором нажимаем кнопку с надписью "Next>":
- В открывшемся окне соглашаемся с лицензией на программу, выбрав кнопку: I Agree, а затем нажимаем кнопку с надписью "Next>":
- В открывшемся окне либо оставляем все без изменений, либо выбираем другой путь для установки программы. Нажимаем кнопку с надписью "Next>":
- В открывшемся окне можно оставить все без изменений, обратив внимание лишь на занимаемое программой место и свободное место на диске внизу окна. Если свободного места на выбранном диске недостаточно, то можно установить программу на другой диск. Нажимаем кнопку с надписью "Next>":
- В открывшемся информационном окне нажимаем кнопку с надписью "Next>":
- Запустится процесс установки программы, в связи с чем нужно подождать некоторое время, пока программа установится:
- После завершения установки программы откроется окно с предложением запустить сайт разработчика. Эту галочку можно убрать и нажать кнопку с надписью "Finish":
2-й этап. Установка программы на клиентский компьютер
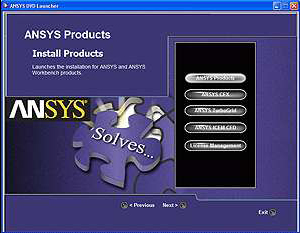
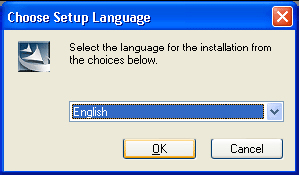
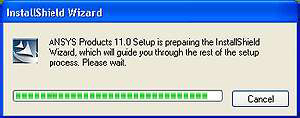
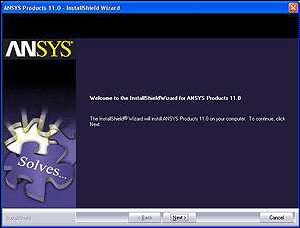

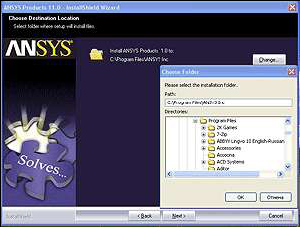
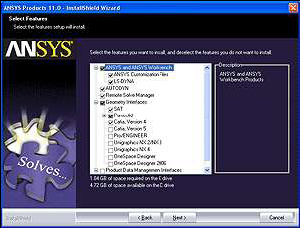
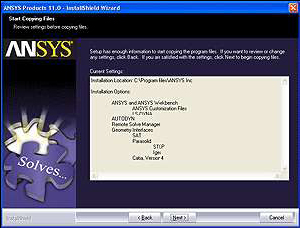
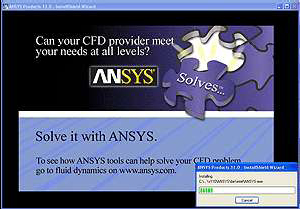
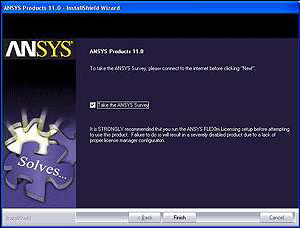
Программа готова к использованию.
Отзывы и комментарии
| < Предыдущая | Следующая > |
|---|






