- Для того, чтобы установить Autodesk Inventor на компьютер клиента, необходимо открыть окно "Проводник", в адресную строку этого окна ввести следующее значение: "\\192.168.12.215\Autodesk_install" и нажать клавишу "Enter":
- Далее дважды щелкаем на ярлыке "Inventor" и через некоторое время откроется окно "Инициализация настройки":
- После завершения процесса инициализации откроется следующее окно:
- В этом окне щелкаем по кнопке "Установка программ". Откроется окно выбора устанавливаемых программ:
- В этом окне "помечаем флажками" те программы, которые хотим установить и нажимаем кнопу "Далее >". Откроется окно со списком выбранных продуктов:
- Если Вы согласны с выбранным списком, нажимаем кнопку "Далее >". Откроется сначала одно окно лицензионного соглашения, а при нажатии в нем кнопки "Далее >" - второе:
- Жмем кнопку "Далее >". Откроется окно "Информация о программе и сведения о пользователе":
- В этом окне серийный номер ни в коем случае не трогаем, а информацию о пользователе и организации можно ввести свою и нажать кнопку "Далее >". Откроется окно "Обзор - Настройка - Установка":
- В этом окне жмем на кнопку "Настройка", находящуюся радом со списком выбора программ для настройки. Откроется окно настройки первого продукта из выбранных ранее, в нашем случае это окно настроек "Autodesk Inventor Professional 2009":
- В этом окне ничего не меняем! и жмем кнопку "Далее". Откроется окно с сообщением о недоступности сервера:
- В этом окне нажимаем кнопку "Да". Откроется следующее окно настроек продукта:
- В этом окне устанавливаем нужные параметры и жмем на кнопку "Далее". Откроется окно выбора типа установки продукта:
- В этом окне выбираем тип установки и указываем папку для установки. Жмем на кнопку "Далее", откроется окно "Подключение к серверу Библиотеки компонентов":
- В этом окне выбираем нужный пункт и жмем на кнопку "Далее". Откроется окно "Настройка завершена":
- Далее, нажимая по нужным закладкам вверху окна и следуя инструкциям, появляющимся на экране, по аналогии с первым продуктом настраиваем все остальные продукты. Обратите внимание, что в окне, где задаются параметры сервера, ничего менять не нужно!
- После завершения настроек всех выбранных продуктов нажимаем кнопку "Настройка завершена" и снова попадаем в окно "Обзор - Настройка - Установка":
- В этом окне жмем на кнопку "Установка" и тем самым запускаем процесс установки выбранных продуктов:
- После завершения установки продуктов откроется окно "Установка завершена", в котором можно сразу нажать на кнопку "Готово"
- Для настройки Autodesk Inventor нужно зайти в ту папку, в которую он был установлен и открыть папку Bin. Затем нужно заменить в этой папке файл LICPATH.LIC тем, который можно получить в отделе информатизации управления "Институт информатики ИжГТУ" (ком 1-9-4)
- Для настройки AutoCAD нужно зайти в ту папку, в которую он был установлен и в ней так же заменить файл LICPATH.LIC на тот, который был получен в отделе информатизации


Примечание. В зависимости от настроек операционной системы того ПК, на который устанавливается данное ПО, на экране может появиться окно предупреждения системы безопасности, в котором нужно нажать кнопку "Выполнить"


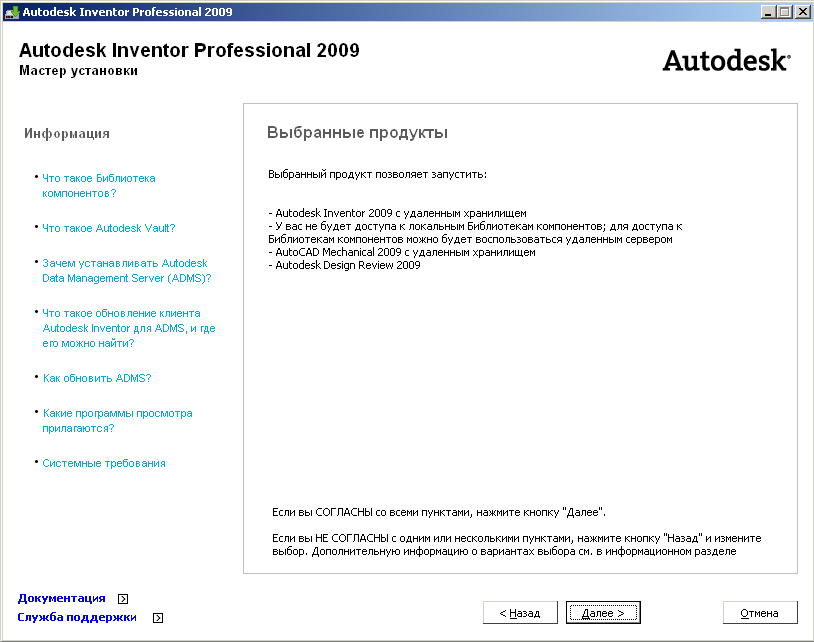



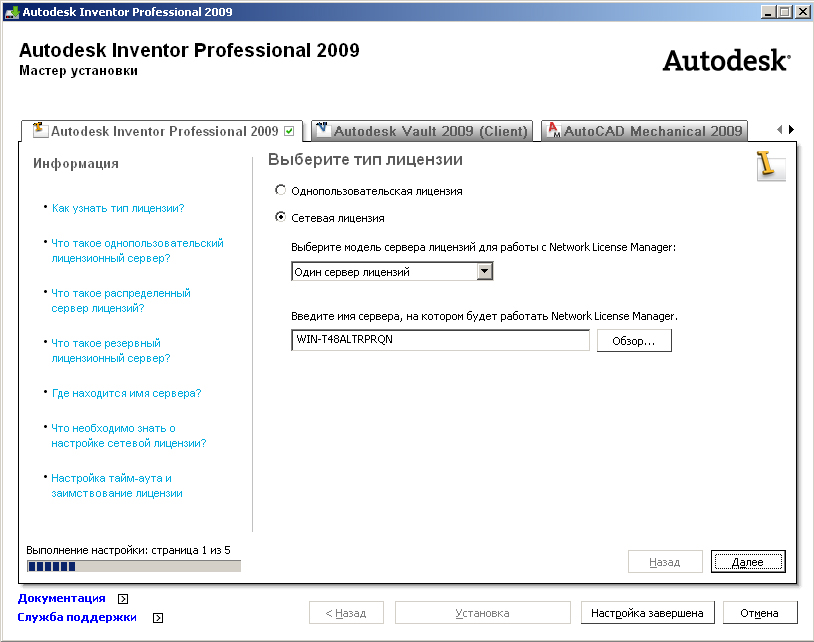

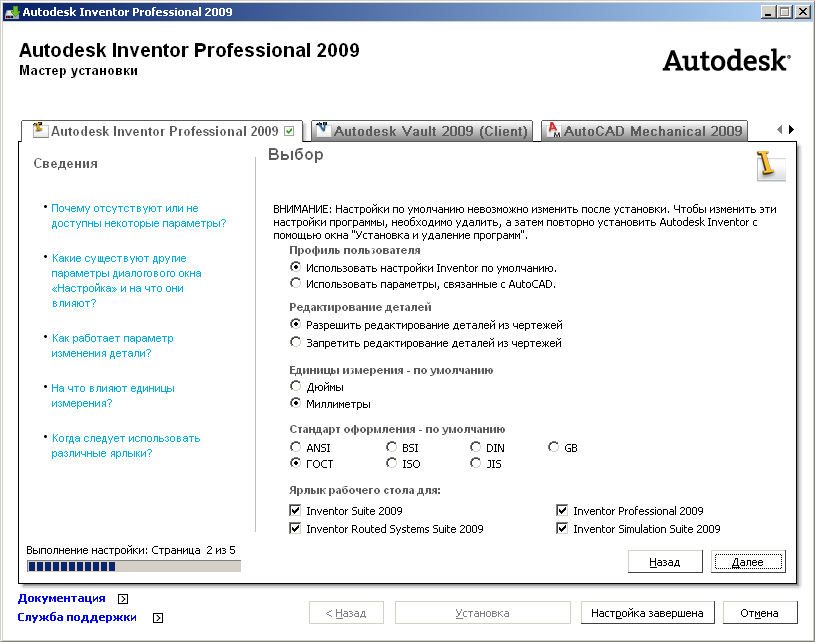
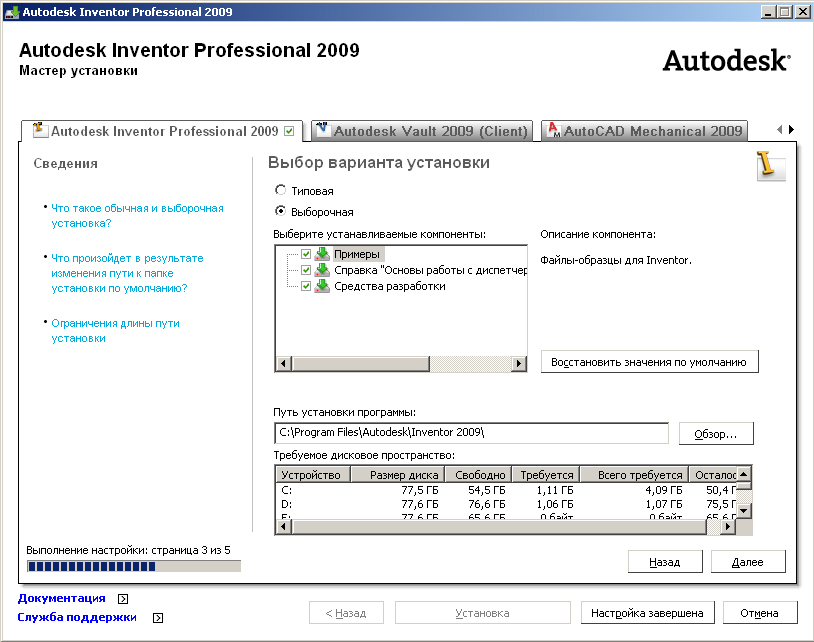
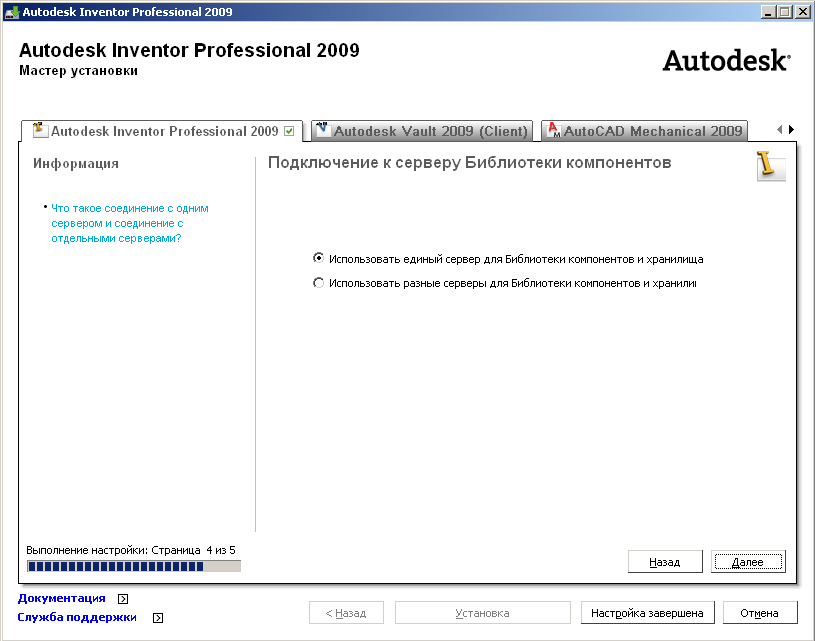



Примечание. Процесс установки производится по сети (иначе, к сожалению, это сделать невозможно), поэтому займет некоторое время (возможно даже больше часа)

После установки продуктов их нужно настроить на работу с сервером лицензий, иначе каждый раз при запуске нужно будет вводить адрес этого сервера. Для настройки нужно будет сделать следующее:
Все, можно работать.
Отзывы и комментарии
| < Предыдущая | Следующая > |
|---|






