- Для того, чтобы установить Mathcad на компьютер клиента, вставьте инсталляционный DVD диск пакета Mathcad в DVD-привод компьютера. Автоматически запустится мастер установки данного продукта. Если этого не произошло, запустите Setup.exe, расположенный в корневой директории инсталляционного диска Mathcad. Откроется следующее окно:
- В этом окне нажмите на кнопку с надписью «Mathcad 14.0 M020». Запустится процесс подготовки файлов для установки Mathcad и в итоге откроется следующее окно:
- В этом окне нажмите на кнопку с надписью «Next >». Откроется окно лицензионного соглашения:
- В этом окне соглашаемся с лицензионным соглашением, выбрав пункт «I accept the terms in the license agreement», и нажимаем кнопку с надписью "Next >". Откроется окно ввода ключа продукта и информации о пользователе:
- В этом окне вводим любую информацию о пользователе, а в полях "Product Code" вводим код, который можно получить в отделе информатизации вместе инсталляционным диском программы. Нажимаем кнопку с надписью "Next >". Откроется окно выбора папки для установки данного продукта:
- В этом окне либо указываем папку для установки с помощью кнопки с надписью "Change...", либо оставляем все как есть и нажимаем кнопку с надписью "Next >". Откроется окно для запуска установки:
- В этом окне нажимаем кнопку с надписью «Install», после чего запустится процесс установки продукта. По ее завершении откроется следующее окно:
- В этом окне оставляем установленным флажок «Run the License Setup wizard to acquire/specify a license» и нажимаем кнопку с надписью "Finish". Откроется окно настройки лицензий:
- В этом окне выбираем пункт "Use a license server" и в открывшиеся поля вводим следующее: Server Name: 192.168.12.216, Server Port: 7788. Нажимаем кнопку с надписью "Finish", при этом откроется окно:
- В этом окне нажимаем кнопку с надписью "OK" для завершения установки Mathcad. При этом останется открытым первое окно установки данного продукта, которое можно просто закрыть, нажав на кнопку с надписью "Exit Installer":



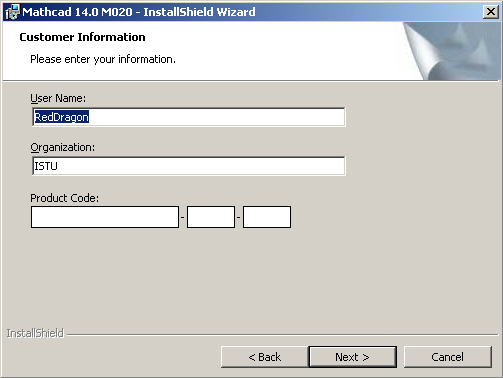
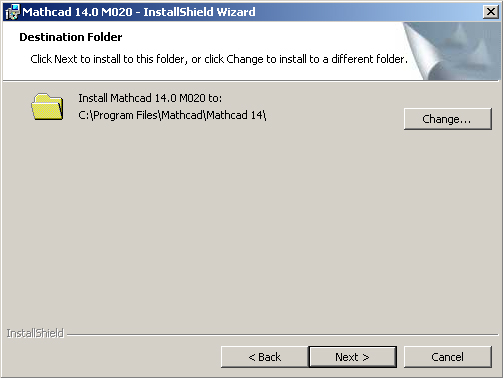


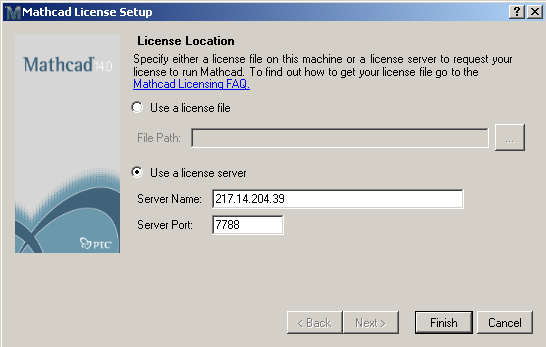
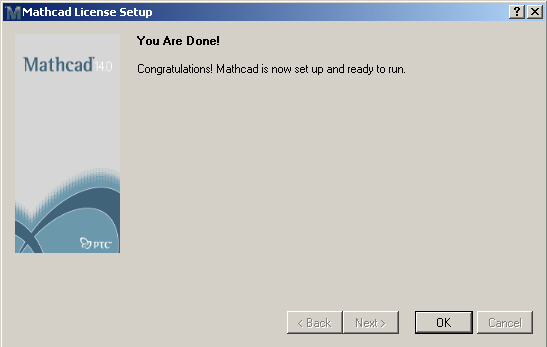

На этом установка пакета Mathcad завершена и можно приступать к его использованию.
Отзывы и комментарии
| < Предыдущая | Следующая > |
|---|







Комментарии
флажок ставил. ключ и имя такое же.
флажок ставил. ключ и имя такое же.
Если галочка n the License Setup wizard to acquirespecify a license" установле, то все должно открываться. Вы дистрибутив и ключ в отделе информатизации получали?
RSS лента комментариев этой записи